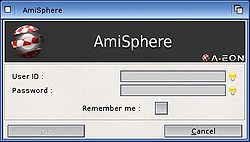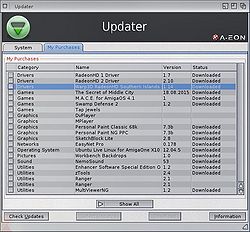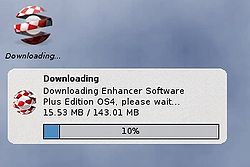Difference between revisions of "Updater"
| Line 47: | Line 47: | ||
| − | 5. A window will show the progress of the download as the data downloads. If you have selected '''Notifications mode''' in the '''Settings''' window, a notifications bubble will alternatively appear with the progress bar incrementing as it downloads. Once fully downloaded, a window will open showing the software download. | + | 5. A window will show the progress of the download as the data downloads. If you have selected '''Notifications mode''' in the '''Settings''' window, a notifications bubble will alternatively appear with the progress bar incrementing as it downloads. |
| + | |||
| + | [[File:Updater_Download_Notification.jpg|center|250px]] | ||
| + | |||
| + | |||
| + | 6. Once fully downloaded, a window will open showing the software download. | ||
Revision as of 21:09, 30 July 2017
Introduction
| Updater is a tool for checking version and downloading system components and AMIStore software purchases. It is part of the Enhancer Software package for AmigaOS. |
The main features of Updater are:
- search system files
- view latest available system file version from AmiSphere database server
- download files to local hard drive and update
- view change logs
- update purchased AMIStore software packages
Downloading AMIStore Software
This guide will detail the steps to download available AMIStore software from Updater as an alternative to downloading from the AMIStore client directly.
1. Start the Updater tool and enter your AmiSphere username and password
2. Click on the My Purchases tab and the list of purchases associated with the AmiSphere account will be shown. These will match the purchases that was made on AMIStore with this account.
3. The Local column in the list shows the last version downloaded and the Remote column in the list shows the latest version. If they are the same, then no update is available. If the Remote version is a newer version, then check the box next to the software purchase and the Download button will highlight.
4. Click the Download button to start the download. A confirmation window will open showing both the software title and version number. Clicking the OK button will initiate the downloading process to your default download directory.
5. A window will show the progress of the download as the data downloads. If you have selected Notifications mode in the Settings window, a notifications bubble will alternatively appear with the progress bar incrementing as it downloads.
6. Once fully downloaded, a window will open showing the software download.