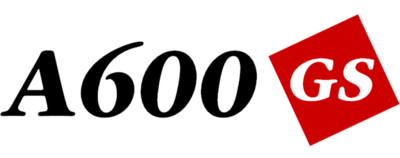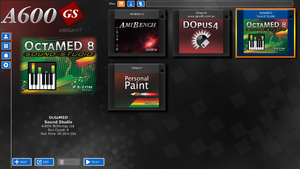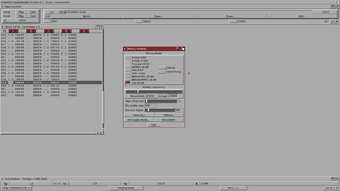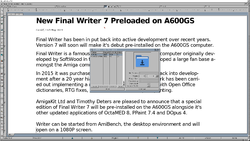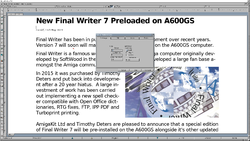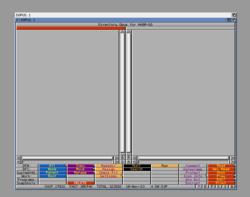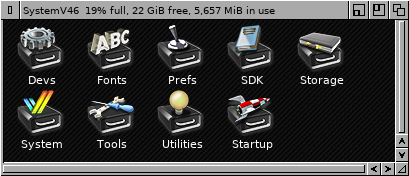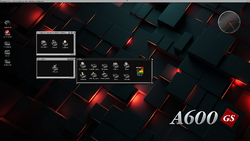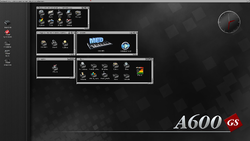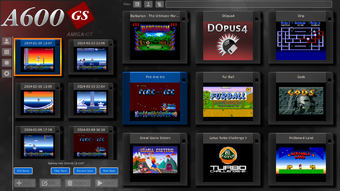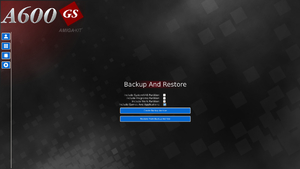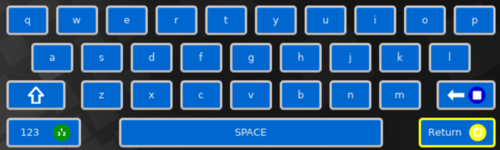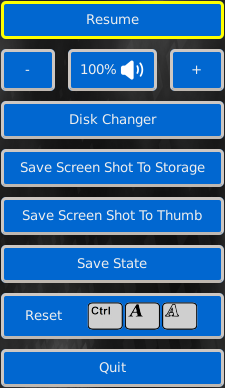Difference between revisions of "A600GS"
(→Games) |
|||
| Line 119: | Line 119: | ||
===Games=== | ===Games=== | ||
| − | Games can be added by USB flash drive or by internet downloads. | + | Games can be easily added by USB flash drive or by internet downloads.<br> |
| − | + | <br> | |
| − | There are some games pre-installed on the A600GS ready to play: | + | There are also some games pre-installed on the A600GS ready to play:<br> |
| − | + | <br> | |
* <b>Thunderhell</b> (Paulo Cattani) | * <b>Thunderhell</b> (Paulo Cattani) | ||
Thunderhell is a classic shoot-em-up game from Paulo Cattani. | Thunderhell is a classic shoot-em-up game from Paulo Cattani. | ||
| Line 128: | Line 128: | ||
<div align=center>[[File:thunderhell.png|250px]]</div> | <div align=center>[[File:thunderhell.png|250px]]</div> | ||
<br> | <br> | ||
| − | |||
===Applications=== | ===Applications=== | ||
Revision as of 17:27, 13 June 2024
Introduction
The A600GS is a new Games System and Classic 68K compatible computer, running AmiBench desktop environment.
Install and run a selection of AGA, ECS or OCS games and scene demos. The new 2024 updated versions of famous applications such as OctaMED, Personal Paint and Directory Opus are pre-installed, ready-to-run.
Hardware
A600GS
- 4GB system memory with 1GB allocated to AmiBench as Fast Memory
- 64GB total storage
Joypad
The official joypad is supplied as standard.
The features of the joypad are:
- 4x independent fire buttons:
| Blue button | backspace shortcut for virtual keyboard | |||
| Yellow button | escape from sub-menu or close virtual keyboard | |||
| Red button | select an option when highlighted | |||
| Green button | toggle between numeric or letters on virtual keyboard |
- 2x function buttons:
| Select button | Change disks, save state or snapshot display. | |||
| Start button | Start or pause a game, scene demo or application. |
- 2x shoulder pads
Joypad is branded with the A600GS logo.
Mouse
The official mouse is supplied with the A600GS or as an additional purchase. It features:
- mouse wheel
- optical sensor
The mouse is required for AmiBench and also applications such as Personal Paint, OctaMED and Directory Opus.
Mouse is branded with the double tick/red diamond logo.
Ports
Front Ports
- 9-pin D-Sub: for connection of Amiga/C64 compatible 9-pin joystick or mouse
- 9-pin D-Sub: connection of Amiga/C64 compatible 9-pin joystick or mouse
Rear Ports
- USB (x2): for mass storage USB flash devices, keyboard, mice and joypads
- Ethernet: optionally connect the A600GS to your network or use the in built wireless connection
- USB: for mass storage USB flash devices, keyboard, mice and joypads
- USB-C Power In (5V @ 3 Amps)
- HDMI: for connection to a High Definition television
- Audio Out: 3.5mm analogue audio socket for connection to speakers
Software
Games
Games can be easily added by USB flash drive or by internet downloads.
There are also some games pre-installed on the A600GS ready to play:
- Thunderhell (Paulo Cattani)
Thunderhell is a classic shoot-em-up game from Paulo Cattani.
Applications
The A600GS features well-known Classic applications which have been updated with new features and functionality.
The following pre-installed software is installed, setup and ready to use:
- OctaMED V8 (A-EON Technology Ltd)
OctaMED V8 is a continuation of Teijo Kinnunen's famous music tracker program. The previous Amiga release of OctaMED, named Sound Studio, was released in 1996. OctaMED V8 resumes development, building upon the original source code. New features such as AHI and CAMD midi library support have been added in addition to bug fixes.
Plug an optional USB to Midi adapter into the A600GS and OctaMED can playback and edit Midi tunes.
- Personal Paint "PPaint" V7.4 (A-EON Technology Ltd)
- Final Writer V7 (Final Writer Development Team)
Final Writer is a famous word processor for the Amiga computer originally developed by SoftWood in the mid 1990s. It rapidly developed a significant loyal fan base amongst the Amiga community. In 2015 it was purchased by Timothy Deters and put back into development after a 20 year hiatus. A large investment of work has been carried out implementing RTG fixes, FTP, IPP PDF and Turboprint printing.
- Directory Opus 4 GPL (GP Software)
This famous file manager achieved excellent reviews and plaudits when it was released. Its instant familiarity with Amiga users makes it the perfect choice for managing files on the A600GS. Original development by GP Software, Australia.
- AmiBench Release V46 (AmigaKit Ltd)
AmiBench is the advanced desktop that is pre-installed on the A600GS. Developed by AmigaKit Ltd.
- JST (Jean-François Fabre)
JST is included as a way of installing Amiga games onto the A600GS hard drive. Many older Amiga games are designed only to be run from floppy disk. JST converts the game files to be run on the A600GS hard drive. JST can also fix incompatiblities. Most Amiga games have a corresponding Slave file which provides the information on how the game can be installed and patched from the hard drive. JST can use hundreds of existing WHDLOAD game slave files as well as it's own game slave files. This useful utility is a more powerful alternative to WHDLOAD.
On the A600GS, the JST utility is pre-installed in the C directory in AmiBench.
Saved Games
The A600GS supports saving games at multiple positions in the game as the player progesses through. The game can later be resumed instantly from any of these saved states.
To select and resume from a saved game, select the game floppy icon from the main menu then select the Saves button. A similar screen will be displayed as shown below. Each saved state has a date and time when it was saved along with a small screenshot. Highlight the saved state you want to resume from then select it. Pressing the Start Save button will instantly resume the game at the point it was saved.
Remove Save will delate that saved game permanently. Clear Save clears the selected save game and instead starts the game from scratch.
Backup And Restore
The files stored on the A600GS can be imported/exported from USB flash drive by using the Backup And Restore functions.
There are four sections that can be backed up easily and quickly with a few clicks of the buttons:
- SystemV46 partition: includes AmiBench files
- Programs partition: the pre-installed Graphics, Sound and Utilities
- Work partition: any work created by the user such as MED music, pictures, documents
- Games And Applications: disks installed in the Games and Applications menu
Select the tick box for the respective section that needs to be backed up and select the Create Backup Archive button. The A600GS will gather the files and compress them in an archive ready for export to a USB flash drive.
The restoration process is invoked by selecting the Restore From Backup Archive button.
Virtual Keyboard
If you do not have a keyboard attached, you can open the on screen keyboard by pressing the red fire button on the joypad whilst in an input box. It will be displayed at the bottom of the screen. Navigate the keys by using the joypad cross hairs. The red button will select the key that is currently highlighted. You can change to upper case keys by selecting the ↑ Shift key on the on screen keyboard. Numeric keys can be shown by selecting the 123 key on the virtual keyboard or green button on joypad. Backspace can be initiated by pressing the blue button on joypad. Return can be initiated by pressing the yellow button on the joypad.
Pause Menu
When running any game or application it can be halted by pressing the Start button on the joypad. The Pause Menu will be displayed in the centre of the screen offering several options. To close this menu and resume using the game or application, either select the Resume option with the Red button. Alternatively press the Start button again on the joypad.
- Minus (-) button: the sound volume levels can be decreased in 10 percent steps.
- The audio icon shows the current sound volume level. Selecting this button can either mute or unmute the sound.
- Plus (+) button: the sound volume levels can be increased in 10 percent steps to a maximum of 150 percent.
- Disk Changer button: for multi disk titles, change between the currently inserted disks
- Save Screenshot To Storage button: capture the screen image of the currently halted game/application. Screen grab will be saved to storage area.
- Save Screenshot To Thumb button: capture the screen image of the currently halted game/application. Screen grab will be resized and saved as the game's disk thumbnail image on the main menu.
- Save State button: save the current state of the game/application. It can then be resumed from the start or at the current saved state.
- Reset button: reset the currently running game/application. The selected game/application will then attempt to reboot.
- Quit button: close down the currently running game/application and return the to main menu.
Downloads
Network Connection
The network connection needs to be setup first to access internet services.
In the System menu, select Network and add a new connection. This can be either a wireless or wired connection.
Wireless networks will need to be selected and the wireless password entered.
Most network connections use the default DHCP option. The Static option can be used if you want to assign a specific IP address for the A600GS on the local network.
AmiSphere
The A600GS uses AmiSphere services for all downloads and system updates. It is therefore necessary to register for an AmiSphere user account. This can be done directly in the A600GS AmiSphere menu or alternatively on the AmiSphere website:
AmiSphere New User Registration
System Updates
The A600GS system software can be upgraded through the internet to provide extra features and functionality as well as bug fixes.
System updates can only be accessed by registering the A600GS serial key code on your AmiSphere user account. Once you are logged in to AmiSphere, the latest system software revision number will be reported. If an update is available it can be downloaded and the system can be upgraded.
IMPORTANT: Do not switch off, reset or interrupt your A600GS while it is installing the system update
Trivia
The computer is given the GS suffix which is short for Game System.
There is a long running tradition, started originally by Commodore engineers, on having The B-52s song titles on Amiga compatible hardware. The A600GS board is no exception to this tradition as it features Good Stuff on the silkscreen.
Where to buy
This product can be purchased from the following Amiga shops:
Amiga Kit Amiga Store: A600GS
Amiga Store: A600GS
Amiga Shop: A600GS
Websites
A600GS.com
The official A600GS website can be found at:
Forum
The official discussion forum for the A600GS is:
Legal
© Copyright 2018-2024 AmigaKit Ltd. A600, A600GS, A600GS+, Amibench, Release V46 are trade marks of AmigaKit Ltd in the United Kingdom and/or other countries. Double tick/red diamond logo is a trade mark used under licence.
Directory Opus and Dopus are trademarks of GP Software, Australia.