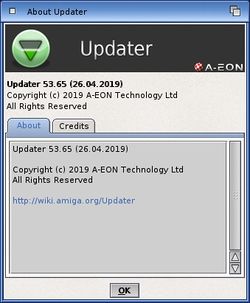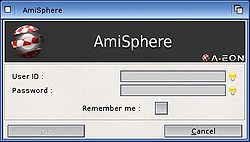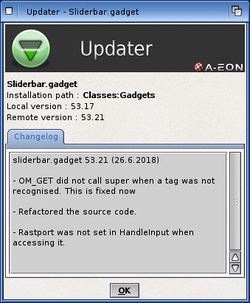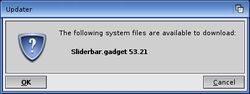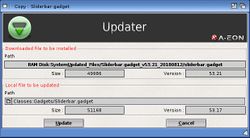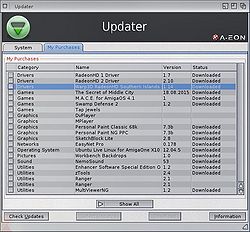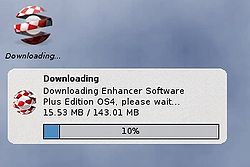Difference between revisions of "Updater"
| (15 intermediate revisions by the same user not shown) | |||
| Line 1: | Line 1: | ||
| + | [[File:Updater_About.jpg|thumb|250px|Updater About Window]] | ||
| + | |||
=Introduction= | =Introduction= | ||
| Line 20: | Line 22: | ||
* update purchased AMIStore software packages | * update purchased AMIStore software packages | ||
| + | |||
| + | |||
| + | |||
| + | =Downloading System Files= | ||
| + | |||
| + | |||
| + | This guide will detail the steps to download available system files from Updater, | ||
| + | |||
| + | |||
| + | '''1'''. Start the Updater tool and enter your [[AmiSphere]] username and password. Click the '''OK''' button to proceed. | ||
| + | |||
| + | [[File:AmiSphere_Login.jpg|center|250px]] | ||
| + | |||
| + | |||
| + | '''2'''. When Updater tool starts it shows the System files tab selected as default. The '''Local''' column in the list shows the last version downloaded and the '''Remote''' column in the list shows the latest version. If they are the same, then no update is available. If the Remote version is a newer version, then check the box next to the system file and the '''Download''' button will highlight. | ||
| + | |||
| + | [[File:Updater_System_File_Download.jpg|center|250px]] | ||
| + | |||
| + | |||
| + | '''3'''. You can optionally review additional information for the file you intend to download by clicking the '''Information''' button. For selected files there is a '''changelog''' tab available with details on changes that have been made since the file has been updated from prior versions. | ||
| + | |||
| + | [[File:Updater_System_File_Changelog.jpg|center|250px]] | ||
| + | |||
| + | |||
| + | '''4'''. Click the '''Download''' button to start the download. A confirmation window will open showing both the software title and version number. Clicking the '''OK''' button will initiate the downloading process to your default download directory. The files are only available to download if you have the corresponding [[Enhancer Software]] registered on your AmiSphere account. Refer to the [[Updater#Registering_Software|Registering Software]] section in this document. | ||
| + | |||
| + | [[File:Updater_System_File_Download_Confirmation.jpg|center|250px]] | ||
| + | |||
| + | |||
| + | '''5'''. Once successfully downloaded, a window will open showing the path, version and size of both the updated file downloaded and the local file to be overwritten. Clicking the '''Update''' button will complete the process by copying the downloaded file over the existing local file. if there is an associated icon file, Updater will also offer to download the icon and overwrite any existing icon. This option is unselected by default unless the icon is not already present locally. | ||
| + | |||
| + | [[File:Updater_System_File_Copy.jpg|center|250px]] | ||
=Downloading AMIStore Software= | =Downloading AMIStore Software= | ||
| Line 47: | Line 81: | ||
| − | '''5'''. A window will show the progress of the download as the data downloads. If you have selected '''Notifications mode''' in the '''Settings''' window, a notifications bubble will alternatively appear with the progress bar incrementing as it downloads. | + | '''5'''. A window will show the progress of the download as the data downloads. If you have selected '''Notifications mode''' in the '''Settings''' window or iconified the standard download window, a notifications bubble will alternatively appear with the progress bar incrementing as it downloads. |
[[File:Updater_Download_Notification.jpg|center|250px]] | [[File:Updater_Download_Notification.jpg|center|250px]] | ||
| Line 53: | Line 87: | ||
'''6'''. Once successfully downloaded, a window will open showing the completed software download. | '''6'''. Once successfully downloaded, a window will open showing the completed software download. | ||
| + | |||
| + | |||
| + | |||
| + | |||
| + | =Registering Software= | ||
| + | |||
| + | Updater will also accept licence serial keys to be entered from selected boxed software. | ||
| + | |||
| + | Once the serial key has been validated, it will be added to the AmiSphere account currently logged in. This software will be viewable under the '''My Purchases''' section and any applicable version updates will be made available through Updater. | ||
| + | |||
| + | '''1'''. To add software on the AmiSphere account, first start Updater tool and login to your account by entering your AmiSphere username and password. Click the '''OK''' button to proceed. | ||
| + | |||
| + | [[File:AmiSphere_Login.jpg|center|250px]] | ||
| + | |||
| + | |||
| + | '''2'''. Go to the '''Project''' menu and select the '''Register Key''' option | ||
| + | |||
| + | |||
| + | [[File:updater_register_key.png|center|250px]] | ||
| + | |||
| + | |||
| + | '''3'''. Enter the serial key carefully as it appears on the back of the software box. It is case sensitive. Click the '''Register''' button once fully entered to complete the registration process. | ||
| + | |||
| + | |||
| + | '''4'''. Once the key has been accepted by the AmiSphere server, the software title will appear under the '''My Purchases''' list in both Updater and the AMIStore client. | ||
| + | |||
| + | |||
| + | |||
| + | |||
| + | =Settings= | ||
| + | |||
| + | Updater has options that can be user configured. The '''Settings''' window can be found in the '''Project''' menu. | ||
| + | |||
| + | [[File:updater_settings.png|center|250px]] | ||
| + | |||
| + | |||
| + | ==Update section== | ||
| + | |||
| + | '''Check at startup''': enable this option to auto-check for updates when Updater starts. | ||
| + | |||
| + | '''Check periodically''': schedule Updater to auto-check for updates periodically. The time interval can be set up to every 4 hours. | ||
| + | |||
| + | |||
| + | ==Startup section== | ||
| + | |||
| + | '''Iconified''': enable this option to make Updater start in Iconified mode on the Workbench screen. You will need to double click the icon to open the window in this mode. | ||
| + | |||
| + | '''Default view''': Updater can present the update list in various ways: Show All, Show Updated, Show Downloaded, Show Installed, Show Not Found. | ||
| + | |||
| + | |||
| + | ==Downloads section== | ||
| + | |||
| + | |||
| + | '''Notifications mode''': enable this to show download progress bar inside a Ringhio Notification bubble as an alternative to a full download window. | ||
| + | |||
| + | '''Downloads drawer''': this is the default path that all AMIStore software purchases get downloaded to. | ||
| + | |||
| + | '''Show file after download''': enable this to make Updater open the destination directory window of the downloaded file on the Workbench screen. | ||
| + | |||
| + | |||
| + | |||
| + | |||
| + | =Information Website= | ||
| + | |||
| + | There is an information website that lists the system files available to download from the Updater tool. It reports the file name, category, version number and file size of each update. | ||
| + | |||
| + | [https://www.amisphere.com/updater Updater System Files Information] | ||
Latest revision as of 21:22, 8 July 2019
Introduction
| Updater is a tool for checking version and downloading system components and AMIStore software purchases. It is part of the Enhancer Software package for AmigaOS. |
The main features of Updater are:
- search system files
- view latest available system file version from AmiSphere database server
- download files to local hard drive and update
- view change logs
- update purchased AMIStore software packages
Downloading System Files
This guide will detail the steps to download available system files from Updater,
1. Start the Updater tool and enter your AmiSphere username and password. Click the OK button to proceed.
2. When Updater tool starts it shows the System files tab selected as default. The Local column in the list shows the last version downloaded and the Remote column in the list shows the latest version. If they are the same, then no update is available. If the Remote version is a newer version, then check the box next to the system file and the Download button will highlight.
3. You can optionally review additional information for the file you intend to download by clicking the Information button. For selected files there is a changelog tab available with details on changes that have been made since the file has been updated from prior versions.
4. Click the Download button to start the download. A confirmation window will open showing both the software title and version number. Clicking the OK button will initiate the downloading process to your default download directory. The files are only available to download if you have the corresponding Enhancer Software registered on your AmiSphere account. Refer to the Registering Software section in this document.
5. Once successfully downloaded, a window will open showing the path, version and size of both the updated file downloaded and the local file to be overwritten. Clicking the Update button will complete the process by copying the downloaded file over the existing local file. if there is an associated icon file, Updater will also offer to download the icon and overwrite any existing icon. This option is unselected by default unless the icon is not already present locally.
Downloading AMIStore Software
This guide will detail the steps to download available AMIStore software from Updater as an alternative to downloading from the AMIStore client directly.
1. Start the Updater tool and enter your AmiSphere username and password. Click the OK button to proceed.
2. Click on the My Purchases tab and the list of purchases associated with the AmiSphere account will be shown. These will match the purchases that was made on AMIStore with this account.
3. The Local column in the list shows the last version downloaded and the Remote column in the list shows the latest version. If they are the same, then no update is available. If the Remote version is a newer version, then check the box next to the software purchase and the Download button will highlight.
4. Click the Download button to start the download. A confirmation window will open showing both the software title and version number. Clicking the OK button will initiate the downloading process to your default download directory.
5. A window will show the progress of the download as the data downloads. If you have selected Notifications mode in the Settings window or iconified the standard download window, a notifications bubble will alternatively appear with the progress bar incrementing as it downloads.
6. Once successfully downloaded, a window will open showing the completed software download.
Registering Software
Updater will also accept licence serial keys to be entered from selected boxed software.
Once the serial key has been validated, it will be added to the AmiSphere account currently logged in. This software will be viewable under the My Purchases section and any applicable version updates will be made available through Updater.
1. To add software on the AmiSphere account, first start Updater tool and login to your account by entering your AmiSphere username and password. Click the OK button to proceed.
2. Go to the Project menu and select the Register Key option
3. Enter the serial key carefully as it appears on the back of the software box. It is case sensitive. Click the Register button once fully entered to complete the registration process.
4. Once the key has been accepted by the AmiSphere server, the software title will appear under the My Purchases list in both Updater and the AMIStore client.
Settings
Updater has options that can be user configured. The Settings window can be found in the Project menu.
Update section
Check at startup: enable this option to auto-check for updates when Updater starts.
Check periodically: schedule Updater to auto-check for updates periodically. The time interval can be set up to every 4 hours.
Startup section
Iconified: enable this option to make Updater start in Iconified mode on the Workbench screen. You will need to double click the icon to open the window in this mode.
Default view: Updater can present the update list in various ways: Show All, Show Updated, Show Downloaded, Show Installed, Show Not Found.
Downloads section
Notifications mode: enable this to show download progress bar inside a Ringhio Notification bubble as an alternative to a full download window.
Downloads drawer: this is the default path that all AMIStore software purchases get downloaded to.
Show file after download: enable this to make Updater open the destination directory window of the downloaded file on the Workbench screen.
Information Website
There is an information website that lists the system files available to download from the Updater tool. It reports the file name, category, version number and file size of each update.