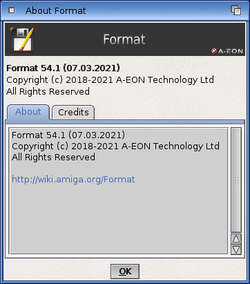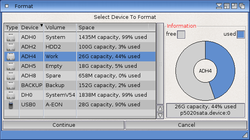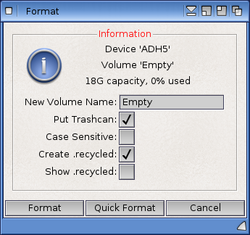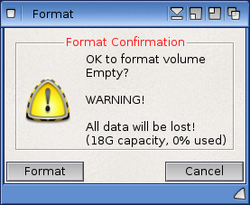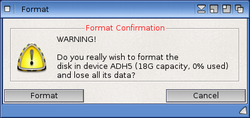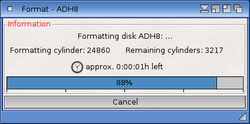Difference between revisions of "Format"
| (3 intermediate revisions by the same user not shown) | |||
| Line 23: | Line 23: | ||
=== Workbench === | === Workbench === | ||
| − | Format can be invoked from the Workbench by right clicking on a device icon and selecting the '''Format disk...''' option from the '''icons''' menu or it can be run directly from the '''System''' drawer by double clicking on it's icon. If you run it directly, the '''Format Select Device''' window will appear listing the available devices on the system. | + | {| |
| − | + | |- | |
| + | |[[File:Format_Icon.png]] | ||
| + | |Format can be invoked from the Workbench by right clicking on a device icon and selecting the '''Format disk...''' option from the '''icons''' menu or it can be run directly from the '''System''' drawer by double clicking on it's icon. If you run it directly, the '''Format Select Device''' window will appear listing the available devices on the system. | ||
| + | |} | ||
=== Command Line === | === Command Line === | ||
| Line 45: | Line 48: | ||
'''Examples:''' | '''Examples:''' | ||
| − | To fully Format a device | + | To fully Format a device ''DH1:'' with the volume name ''Empty'' you would use the following command in the CLI: |
<pre style="color: black; background:lightgray; font-family:courier; width:60%"> | <pre style="color: black; background:lightgray; font-family:courier; width:60%"> | ||
| Line 51: | Line 54: | ||
</pre> | </pre> | ||
| − | To quick Format a device | + | To quick Format a device ''DH1:'' with the volume name ''Empty'' you would use the following command in the CLI: |
<pre style="color: black; background:lightgray; font-family:courier; width:60%"> | <pre style="color: black; background:lightgray; font-family:courier; width:60%"> | ||
Format DRIVE DH1: NAME Empty QUICK | Format DRIVE DH1: NAME Empty QUICK | ||
</pre> | </pre> | ||
| − | |||
=== Full / Quick Format === | === Full / Quick Format === | ||
Latest revision as of 13:55, 16 April 2016
Introduction
The Format command is used to erase a device or hard disk partition.
It can be used from Workbench with it's user interface or alternatively as a command line program.
WARNING: the Format process is a destructive operation and will erase data currently stored on the device or partition you are formatting. Ensure that any data you wish to keep is backed-up before starting the Format process.
Using Format
Workbench
Command Line
Alternatively Format command can be run directly from the CLI.
Shown below are the command line options that the Format command accepts in the CLI:
DEVICE=DRIVE/K/A,NAME/K/A,OFS/S,FFS/S, INTL=INTERNATIONAL/S, NOINTL=NOINTERNATIONAL/S,DIRCACHE/S, NODIRCACHE/S,LN=LONGNAME/S,NOICONS/S, QUICK/S,NOVERIFY/S,NOCONFIRM/S, MAXMEM/K/N,RETRY/K/N,LOGFILE/K, CS=CASESENSITIVE/S,NR=NORECYCLED/S, SR=SHOWRECYCLED/S
Examples:
To fully Format a device DH1: with the volume name Empty you would use the following command in the CLI:
Format DRIVE DH1: NAME Empty
To quick Format a device DH1: with the volume name Empty you would use the following command in the CLI:
Format DRIVE DH1: NAME Empty QUICK
Full / Quick Format
Quick Format option is used, as the name suggests, to format the device or hard disk partition in the least amount of time. When this option is selected the device is not exhaustively erased block by block, but instead it is marked as formatted and available to be re-used and overwritten.
Format option is a full format process where every block is erased exhaustively. As a consequence, for large devices or partitions it can take a very long time to complete the Format operation.
SmartFileSystem Support
Format supports SmartFileSystem v2 directly through additional options that are displayed in the Format Information window:
- Case Sensitive
- Create .recycled
- Show .recycled
These can be activated by clicking the associated tick box next to the option on partitions prepped with SFS v2.