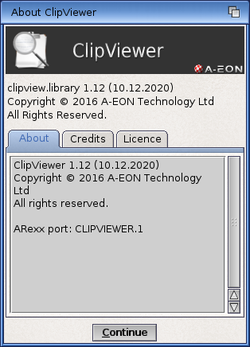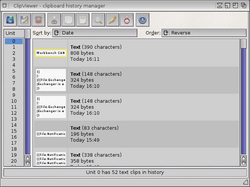Difference between revisions of "ClipViewer"
| (22 intermediate revisions by the same user not shown) | |||
| Line 2: | Line 2: | ||
[[File:ClipViewer.png|thumb|250px|ClipViewer Application Window]] | [[File:ClipViewer.png|thumb|250px|ClipViewer Application Window]] | ||
| + | |||
| + | == Introduction == | ||
{| | {| | ||
|- | |- | ||
|[[File:ClipViewer_Icon.png]] | |[[File:ClipViewer_Icon.png]] | ||
| − | |ClipViewer is a clipboard manager for | + | |ClipViewer is a clipboard manager for OS 3 and 4. It is part of the [[Enhancer Software]] package and can be downloaded from the [[Updater]] tool. |
|} | |} | ||
| Line 12: | Line 14: | ||
The main features of ClipViewer are: | The main features of ClipViewer are: | ||
| − | + | * view clips easily and quickly in a list | |
| − | + | ||
| − | + | * search clips for keywords | |
| − | + | ||
| + | * organise and save clips | ||
| + | * edit selected clips in configured applications such as [[MultiEdit]] or [[MultiViewer]] | ||
| + | * stays resident in memory (started from ''WBStartUp'') and can be invoked at any time with hotkey combination or directly in supported applications | ||
| − | == | + | |
| + | == Opening ClipViewer == | ||
ClipViewer application window is hidden by default and can be invoked at any time by either using [[Exchanger]] or by using the hotkey combination of ''CTRL-ALT-V'' | ClipViewer application window is hidden by default and can be invoked at any time by either using [[Exchanger]] or by using the hotkey combination of ''CTRL-ALT-V'' | ||
| Line 26: | Line 32: | ||
| − | [[File:ClipViewer_MenuBar.png] | + | == ClipViewer Toolbar == |
| + | |||
| + | |||
| + | [[File:ClipViewer_MenuBar.png]] | ||
| + | |||
| + | The tool bar features the following icons from left to right: | ||
| + | |||
| + | * Select a file to be copied to the clipboard | ||
| + | |||
| + | * Save the selected clip | ||
| + | |||
| + | * Delete the selected clip from history | ||
| + | |||
| + | * Cut the selected clip to the clipboard | ||
| + | |||
| + | * Copy the selected clip to the clipboard | ||
| + | |||
| + | * Paste the selected clip | ||
| + | |||
| + | * View the selected clip in the configured viewer | ||
| + | |||
| + | * Edit the selected clip to the configured editor | ||
| + | |||
| + | * Search the history | ||
| + | |||
| + | * Open the About window | ||
| + | |||
| + | |||
| + | == Searching Clips == | ||
| + | |||
| + | To search for a text phrase in the clips list, you will then need to click the '''Search the history''' icon in the toolbar. Underneath the toolbar a '''Pattern''' text box will appear where you can enter your search phrase. | ||
| + | |||
| + | [[File:ClipViewer_Search.png|center]] | ||
| + | |||
| + | Clicking the '''Search''' button invokes the search. There are additional search options that can be selected: | ||
| + | |||
| + | * Ignore letter case | ||
| + | |||
| + | * Only whole words | ||
| − | + | * Search all units | |
| − | + | If the latter option is not selected, only the current unit will be searched. | |
| − | |||
| − | |||
| − | + | == Installation Files == | |
| − | - | + | {| |
| + | |- | ||
| + | |[[File:ClipViewer_Icon.png|center]] | ||
| + | |'''ClipViewer''' is installed in the '''Commodities''' drawer (in '''Utilties''') and runs from the '''WBStartUp''' | ||
| + | |- | ||
| + | |[[File:ClipView_Library_Icon.png|center]] | ||
| + | |'''ClipView.library''' is a library which is installed in the '''Libs''' drawer | ||
| + | |} | ||
| − | + | The image data is installed in the '''Prefs/Presets/ClipViewer''' drawer | |
| − | + | The preferences data is installed in '''ENVARC:''' (and copied automatically to '''ENV:''' at boot time) | |
| − | + | ClipViewer requires the [[Shared Image Class]] to be installed in the '''Images''' sub directory of the '''Classes''' drawer. | |
| − | + | ClipViewer also uses the [[InfoWindow Class]] if installed in '''Classes''' drawer. | |
| − | + | ClipViewer also uses the [[ToolBar Gadget Class]] if installed in '''Classes/Gadgets''' drawer. | |
Latest revision as of 18:35, 27 December 2020
Introduction
| ClipViewer is a clipboard manager for OS 3 and 4. It is part of the Enhancer Software package and can be downloaded from the Updater tool. |
The main features of ClipViewer are:
- view clips easily and quickly in a list
- search clips for keywords
- organise and save clips
- edit selected clips in configured applications such as MultiEdit or MultiViewer
- stays resident in memory (started from WBStartUp) and can be invoked at any time with hotkey combination or directly in supported applications
Opening ClipViewer
ClipViewer application window is hidden by default and can be invoked at any time by either using Exchanger or by using the hotkey combination of CTRL-ALT-V
Some programs such as MultiViewer and MultiEdit have direct ClipViewer support: simply select the Open ClipViewer.. option in the Edit menu.
ClipViewer Toolbar
The tool bar features the following icons from left to right:
- Select a file to be copied to the clipboard
- Save the selected clip
- Delete the selected clip from history
- Cut the selected clip to the clipboard
- Copy the selected clip to the clipboard
- Paste the selected clip
- View the selected clip in the configured viewer
- Edit the selected clip to the configured editor
- Search the history
- Open the About window
Searching Clips
To search for a text phrase in the clips list, you will then need to click the Search the history icon in the toolbar. Underneath the toolbar a Pattern text box will appear where you can enter your search phrase.
Clicking the Search button invokes the search. There are additional search options that can be selected:
- Ignore letter case
- Only whole words
- Search all units
If the latter option is not selected, only the current unit will be searched.
Installation Files
| ClipViewer is installed in the Commodities drawer (in Utilties) and runs from the WBStartUp | |
| ClipView.library is a library which is installed in the Libs drawer |
The image data is installed in the Prefs/Presets/ClipViewer drawer
The preferences data is installed in ENVARC: (and copied automatically to ENV: at boot time)
ClipViewer requires the Shared Image Class to be installed in the Images sub directory of the Classes drawer.
ClipViewer also uses the InfoWindow Class if installed in Classes drawer.
ClipViewer also uses the ToolBar Gadget Class if installed in Classes/Gadgets drawer.